
I am not a complete newbie to desktop apps but It took me a while to get the working basics of Keynote. And I hope readers will understand quickly how to get Keynote to work in your favor but bear in mind this guide or tutorial is geared towards beginners and note-takers who have little to no experience or someone who gave a shot but simply cannot figure out.
For the purpose of this guide, let’s create a Keynote YouTube video below. You may download the Keynote presentation created here.
Note: Post was migrated from TakeNotesGuide.com
How To Use Keynote To Create A YouTube Video
1. Launch Keynote
2. Choose a theme
3. Change the screen size resolution
4. Change the slide Layout
5. Add text, images, audios, and animations
6. Add or copy slide
7. Save and export
This tutorial guide is only meant to show the reader the parts for quickly getting started with a working slides presentation or movie and by no means a comprehensively exhaustive guide to all the Keynote functionalities. Keynote is a good fit for notes and points put into presentations, movies, or other formats.
Launch Keynote
This can be done from the Mac desktop Launchpad (the rocket icon at the dock). If not available, just install it from Mac App Store by following this link. It is free for Mac OS desktops. By the way, Keynote is also available on iPad, iPhone, Apple Watch.

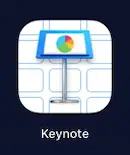
Choose a theme
Any theme that suits your purpose will be a good start. For example, let us pick the Academy theme. This will land us on the starting page. The first thing we notice is that this looks different from the theme displayed earlier, which is why we need to change the slide layout later.
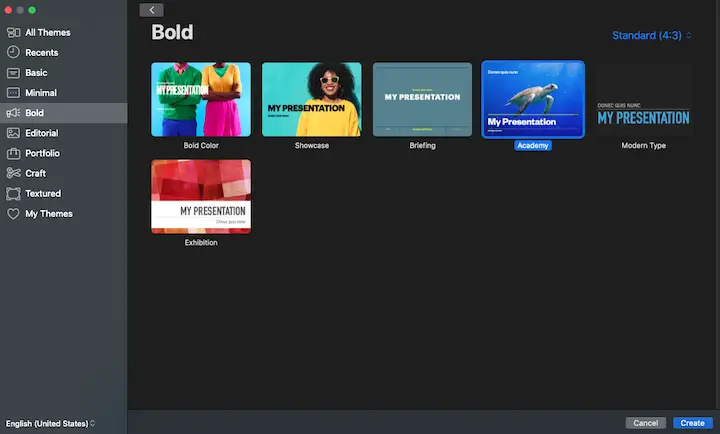
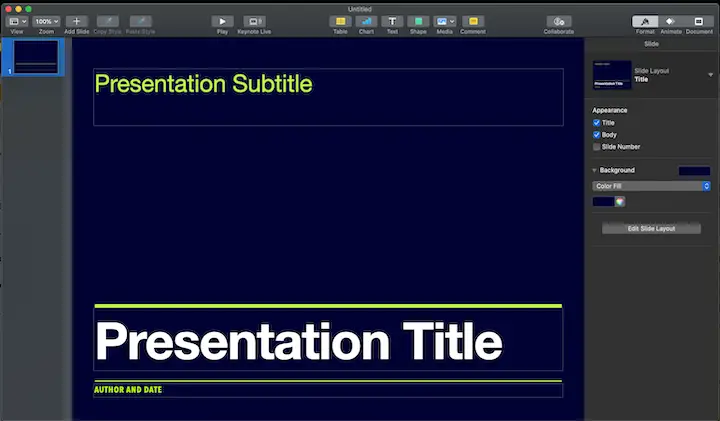
4 Important Shortcuts To Before We Get Started
Play a slide by clicking the play button above or press CMD+Option+P. Stop or cancel playing by pressing ESC.
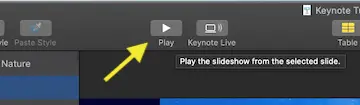
Another indispensable shortcut is CMD+Z to undo changes.
CMD+C to copy selected text or element. CMD+V to paste.
Change the screen size resolution
From the Document icon on the top right, set it to widescreen 16:9, which is the aspect ratio for 1920×1080 (FHD), is a good size for both presentation and movie.
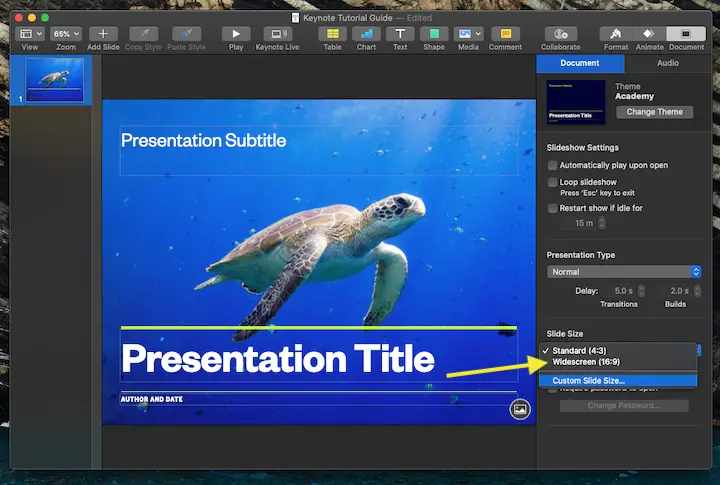
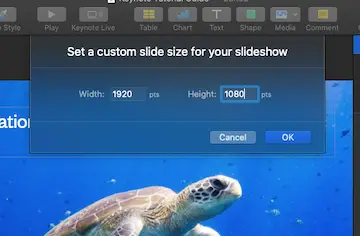
Change the slide layout
For any slide selected on the left, click the Format function on the top right, follow the down arrow beside the Slide Layout to select the suitable one i.e. the second layout.
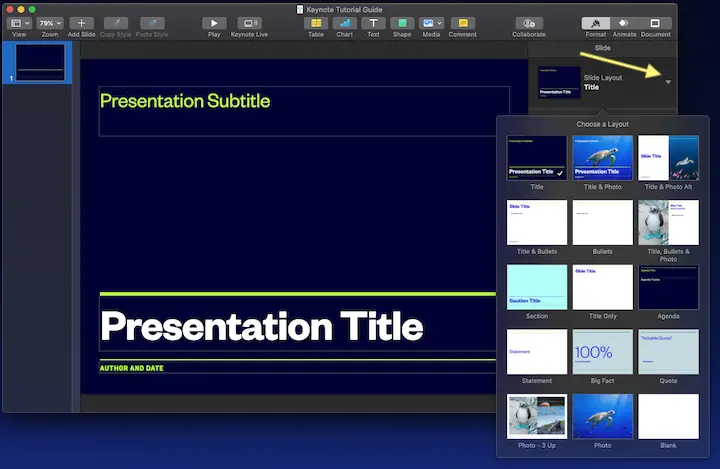
Add text, images, shapes, audios, and animations
This is the section where we will spend most time customizing our slides content.
Add text by clicking the text icon above. Under Format and Text on the right will display more options for the text customizations.
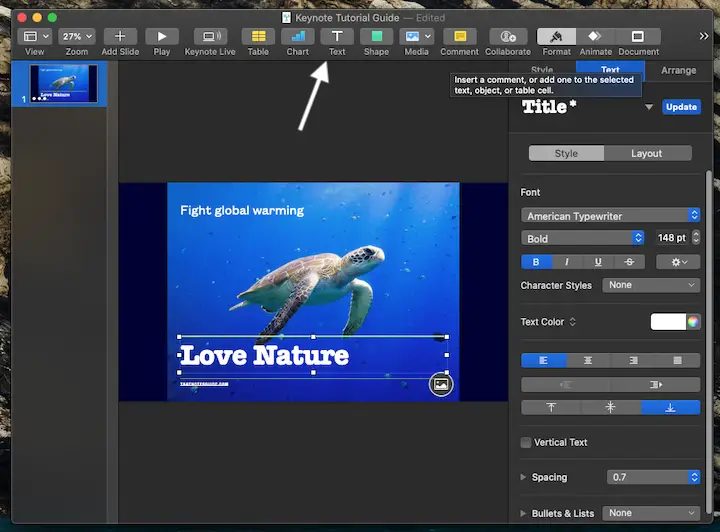
Click and dragging images from the desktop straight into the slide is the easiest. You can even drag a folder full of images onto the slide.
The images can also be set to 50% opacity and a picture frame added.
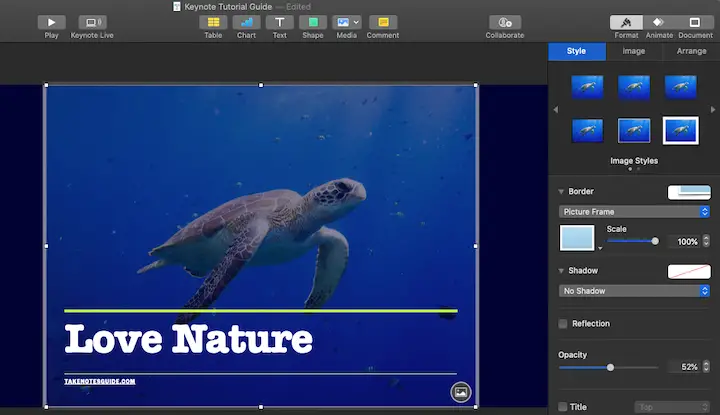
Double-click on an image to zoom in or out on an image.
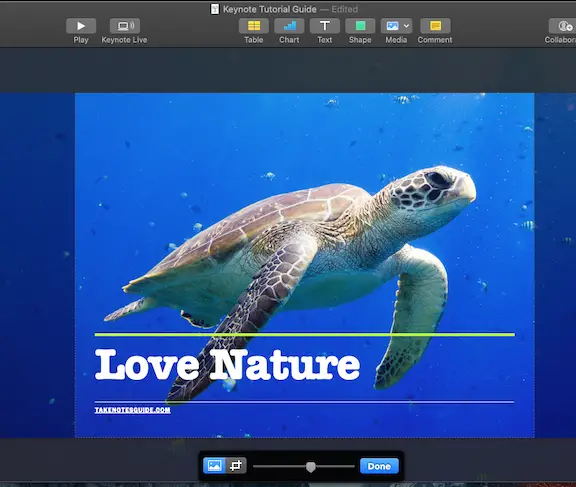
CMD+V to paste is fine after you have copied with CMD+C. Paste text from elsewhere with CMD+Opt+Shift+V if you wish to retain the style elements, this is useful if you paste a lot from external sources.
Click View -> Show Object List for easier navigation between the objects in the slide. To arrange which elements go on top or back, right-click on the object in the object list, and select Bring to Front (CMD+Option+Shift+F) or Send to Back (CMD+Option+Shift+B). When working with various objects, it may be easier to select the object from the objects list on the left side of the slide.
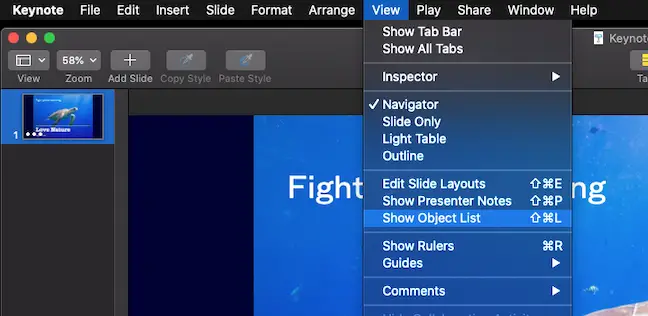
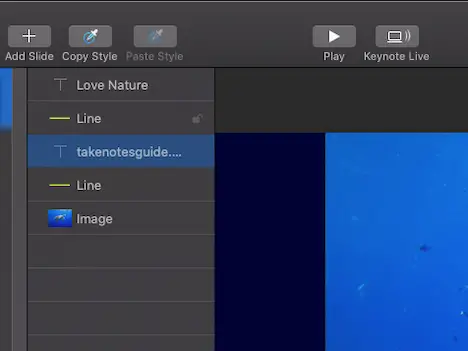
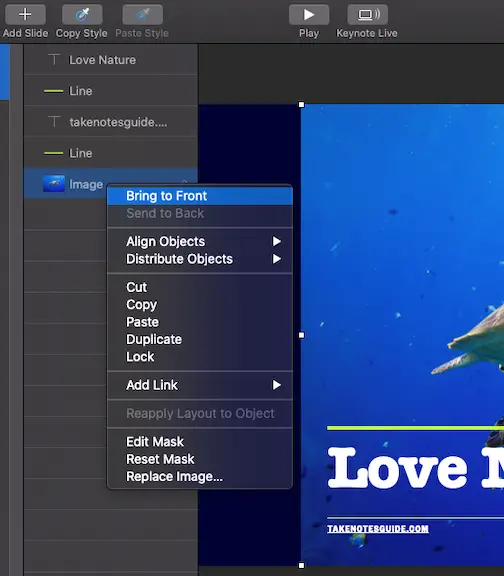
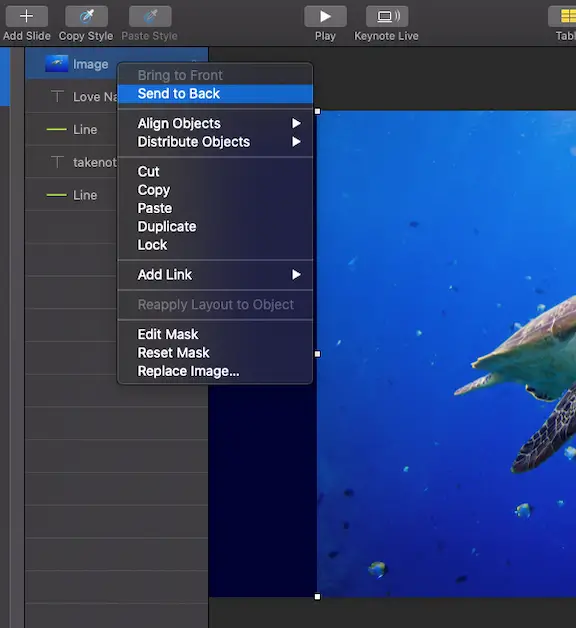
Animations can be applied to both text and images.
On the top right, click the Animate icon for Build In, Action, and Build Out. Build In to start an object or slide without it. Build Out to end without it. Action just adds some movements to it at the same location and has fewer options to choose from.
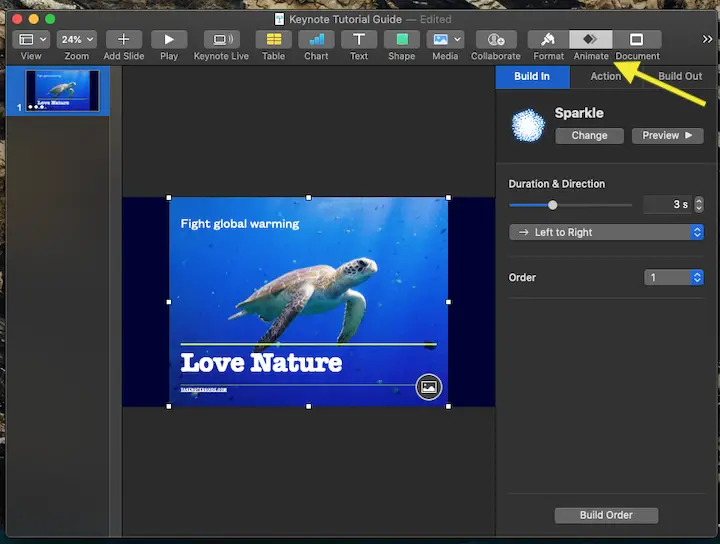
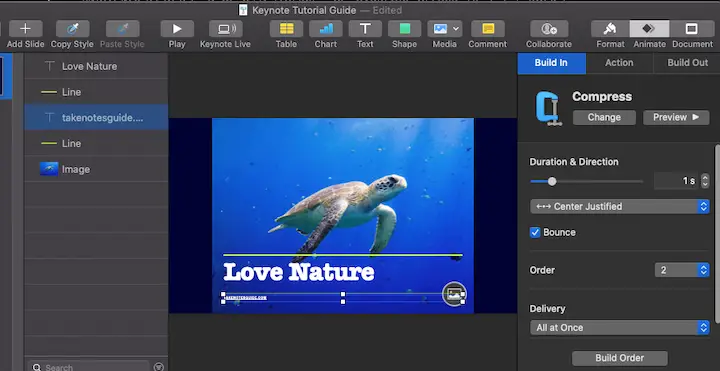
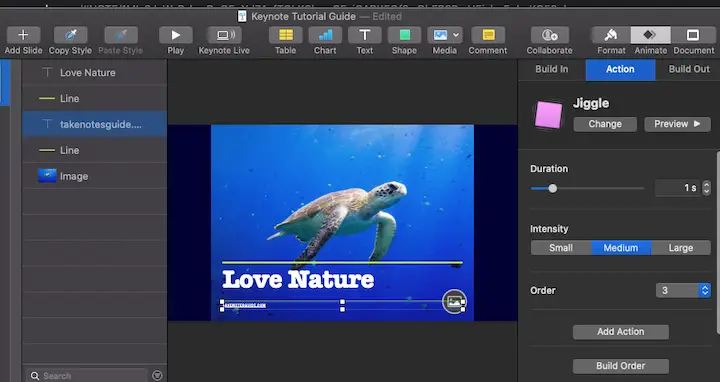
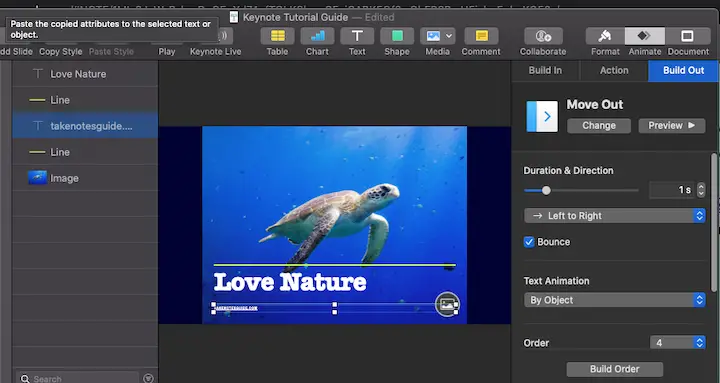
Build In Animation Exercise:
- Get any text to Build In with the Keyboard animation in 3 seconds duration
- Get a Shape to Build In with the Trace effect in 3 seconds duration.
- Click Play and clicks the mouse to proceed.
Set the image animation effect under Build Order to start After transition.
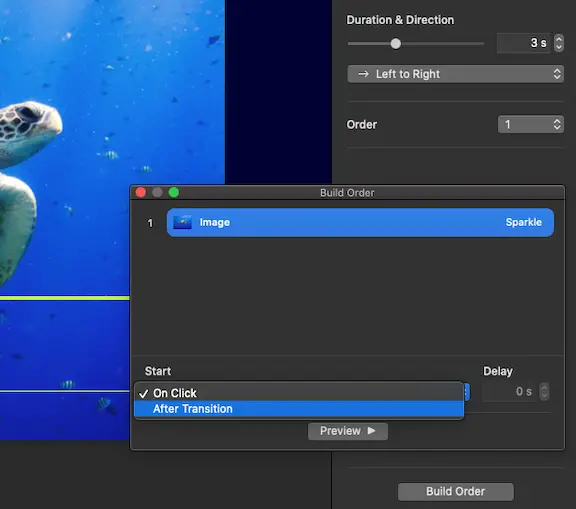
From Build Order at the right bottom, set Click to With Build or After Build for the automatic flow of screenplay.
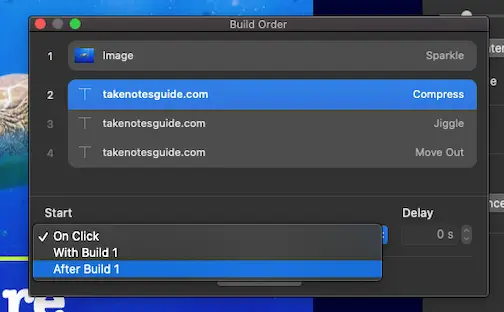
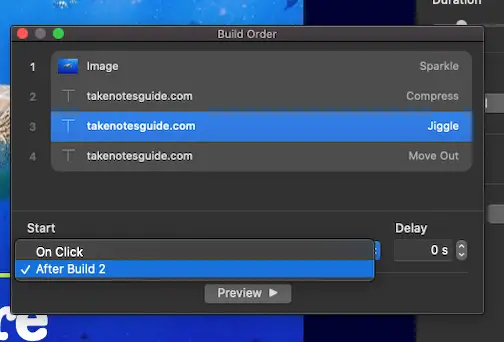
Animations can be re-ordered by clicking and dragging up or down the list. Adjust the delay time in seconds and the type of animation to get the desired effect.
Animations Build Order Exercise:
- Click Build Order.
- Set the Start for the text to be After transition and delay in 0 second.
- Set the Start for the shape to After Build 1 and delay of 1 second. Click Play and current slide should play without mouse clicks.
Congratulations, you have made a slide play automatically without human intervention! From here on, it is just a matter of adjustments, and the animations sequence can be re-ordered by clicking and dragging one above or below
Note: Slide transition animation can be added when you click anywhere in that slide without selecting any object, then click Animate on the top right, and Add an Effect. In fact, I recommend adding slides transition effects to every slide to keep the presentation flow interesting and smooth without sudden slide change abruptions.
To delete Keynote animation effects, select the effect from the Build Order and type Backspace or back key.
Exercise: Add the perspective effect to a slide for a slide transition effect of 5 seconds duration. Remember to set Start Transition to automatically and the duration depending on how long or how much content a slide has i.e. 1 to 7 seconds
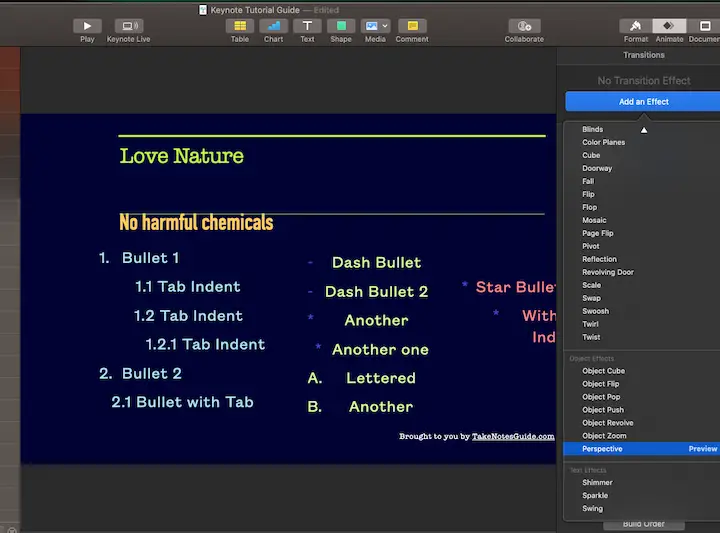
Why does my presentation stop playing or not proceed to the next slide?
One of the objects may still be in the Click mode in the Build Order. Even audio and web media YouTube insertions are all considered objects that can have Build Order options.
To insert a shape, just select the Shape icon from above to reveal a wealth of ready-made and clean shapes for insertion.
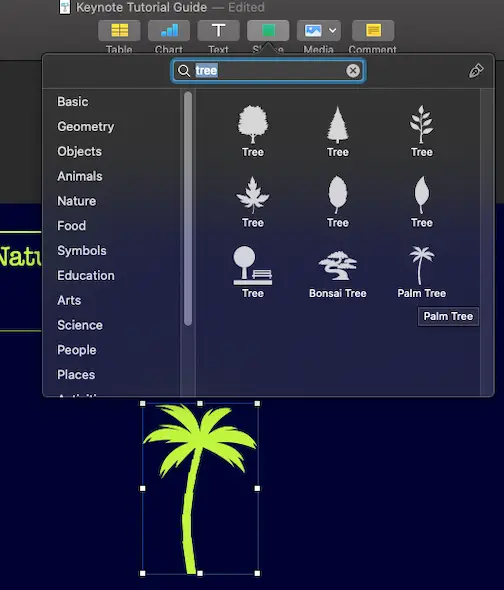
You can search for the shape for insertion as well. These shapes can be resized, colored, and animated too.
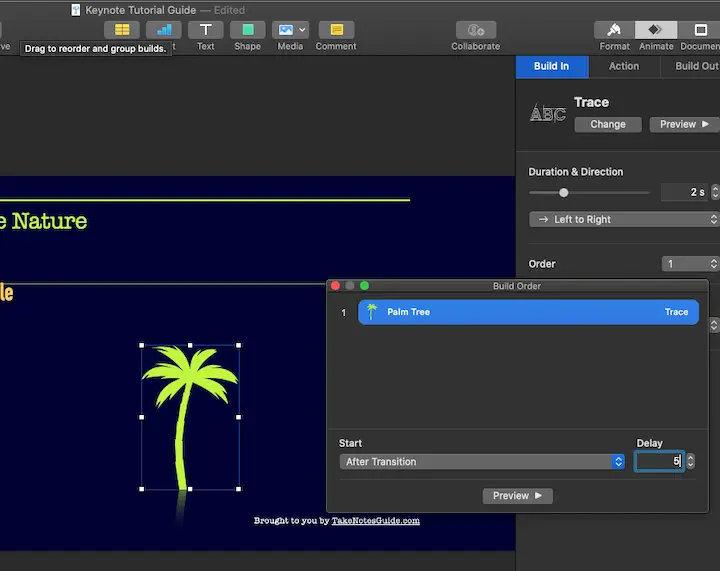
Tables, Charts, Comments, and more are available for inserts too. Two interesting or useful media insertions from above are recording audio where you can simply record your voice and Web Video where a YouTube link can be inserted and played from the slide.
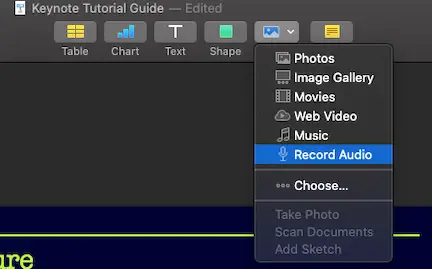
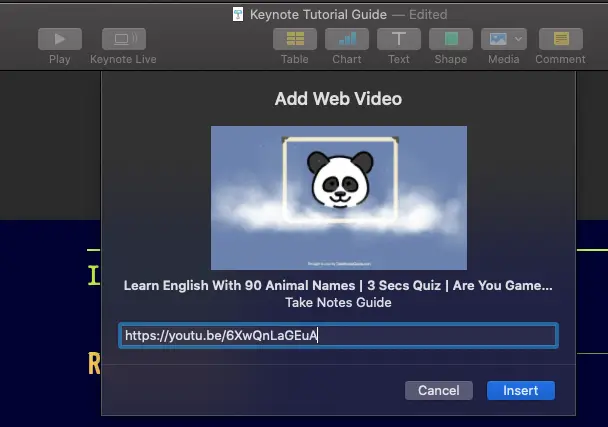
How To bullets your points in Keynote?
You may start with typing 1. or – or * or A followed by a space and start stating a point. After you finished typing your text, you may type enter or return to go on to the next point with a new bullet prefix generated automatically. Or you may type TAB instead of the Enter or Return key to indent it under the previous point. You may have to align the text to the left to make it look correctly aligned. Different types of bullet list styles may be mixed in the same column. To change the bullet style, select all the text and click Format-> Text-> Bullets & Lists to select the type for applying.
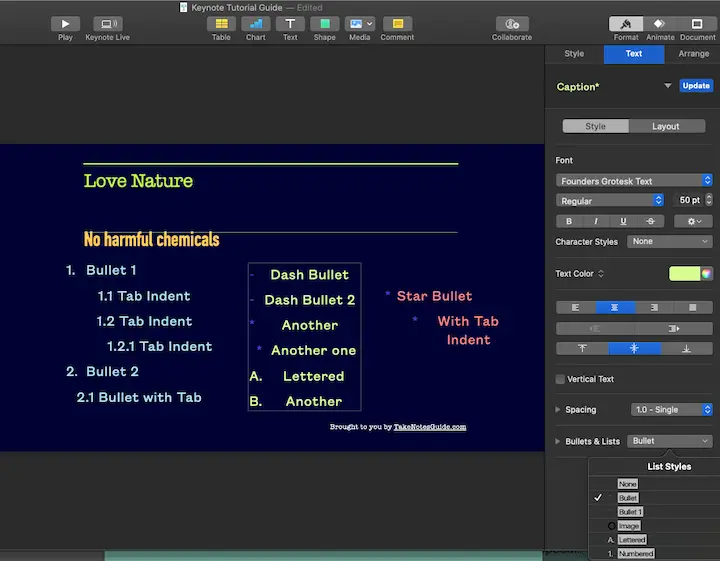
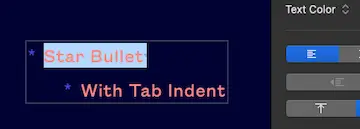
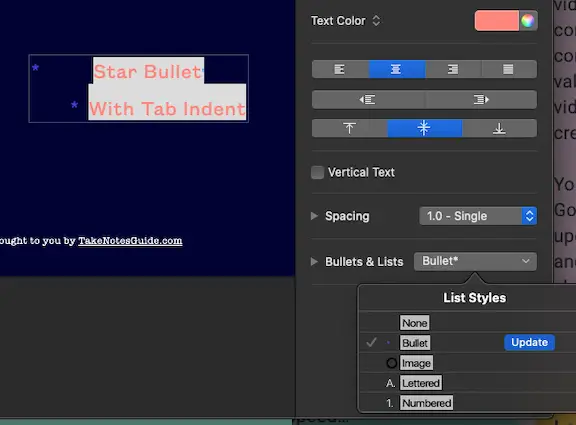
How to insert audios?
To insert an audio or sound file, just click and drag it in from the desktop, and it will be treated as an object with a play icon with various options on the right. Options include volume, trimming, play across all slides, and repeat function.
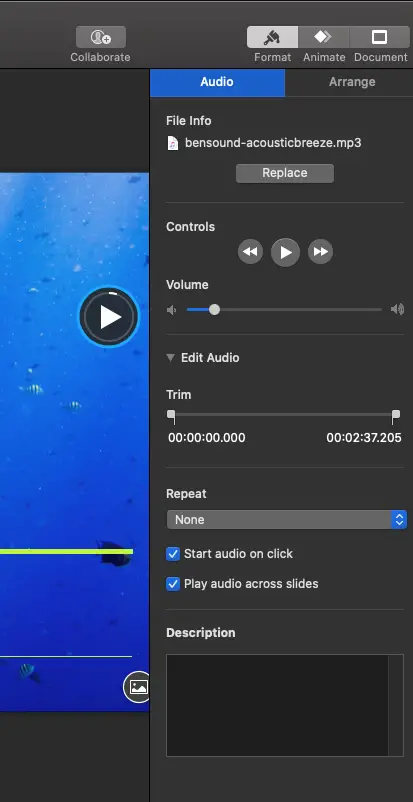
Please note that the audio file will not play across slides if there is a Build Out on one slide and a Build In on the next slide.
Add or copy slides
Just select the slide on the left and copy with CMD+C and CMD+V to duplicate. Or right-click a slide and select New Slide to create the same layout without content. You may hold down the Shift or CMD key to select multiple slides. To delete a slide, just select that slide and key DEL.
How to insert same text or images to multiple slides of the same layout?
Select any slide of the slide layout you want to insert text or images, right-click and select Edit Slide Layouts. Insert text or images and then click done below. This is useful for some instances such as copyright notices.
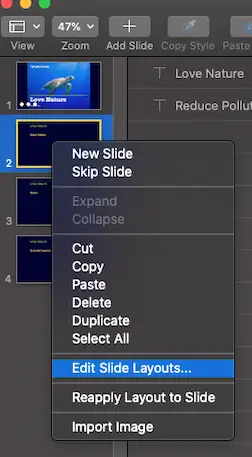
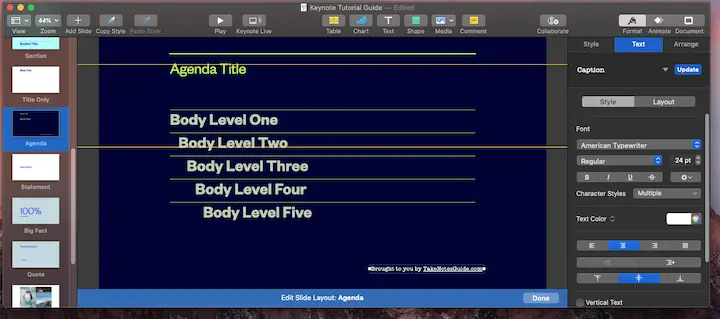
Save and export
CMD+S to save your presentation.
From the menu, click File -> Export, and choose the type for exporting i.e. movie for uploading to your YouTube channel. Keynote is a better or best common conversion or output apps out there. Not only movies and images, but you can also output to PDF, HTML, and even Animated Gifs as well.
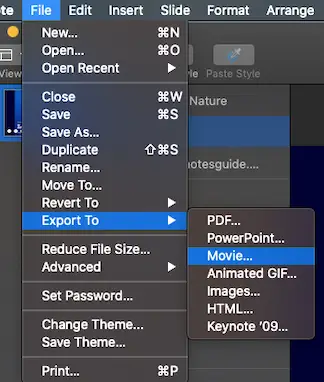
When exporting to a movie, remember to set 0 seconds for Go To Next Slide After.
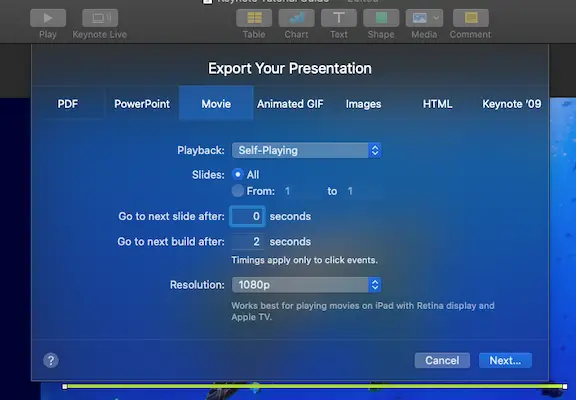
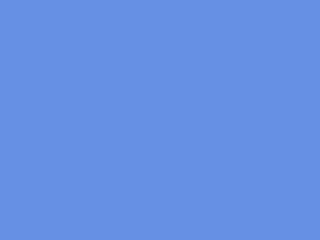
Why And The Power Of Keynote?
Keynote is such a powerful and stable software that can be often overlooked. Just the ability to create quality videos and eBooks with consistency and confidence in itself is a valuable asset to any simple video and eBooks creators i.e. Kindle Paperbacks Coloring Books, with reliable PDF export functionality!
Keynote is a versatile tool that not only can be used for presentations, but also for other purposes such as ebooks creation, quizzes, slide-based videos, sharing photo journals, creating simple websites, logo designs, and even certain animations. That means one can create animated videos with keynotes. Investing in learning and being proficient in Keynote is akin to uncovering a hidden gold mine of various visual uses.
As with some other Apple products, Keynote is like a breath of fresh air; the interface, features, and output format are all aesthetically pleasing.
Advantages of Keynote:
1. Stable
2. Fast
3. Features-rich: Lots of shapes and animation effects, FHD resolution, and reliable export formats
4. Beautiful and clean interface
Take Notes Guide has emphasized the applications of knowledge over and again, which can be very different from learning itself, and keynote may be one of the practical and gratifying ways to apply depending on the nature of your study or purpose.
You may have heard of Google Web Stories? Well, upon closer inspection and reflection, slides show are in essence the presentation element of PowerPoint and keynote. Web Stories seems to be a modern social spin of down-sized slides-show content and screen size.
Note: Did you know that Keynote has a function that may help with compression at File -> Reduce File Size if you have a large file due to a lot of media inserted.
Related And More Information
How to zoom in or out of the slide?
CMD+Shift+> and CMD+Shift+<.
How to select any color on the screen to apply for a particular object including shapes and text?
Select the object for the color change, click Format-> Style-> Fill -> Multi-colored icon, click the ink drop icon, and go to any color on your screen and click to get that color for your selected object.
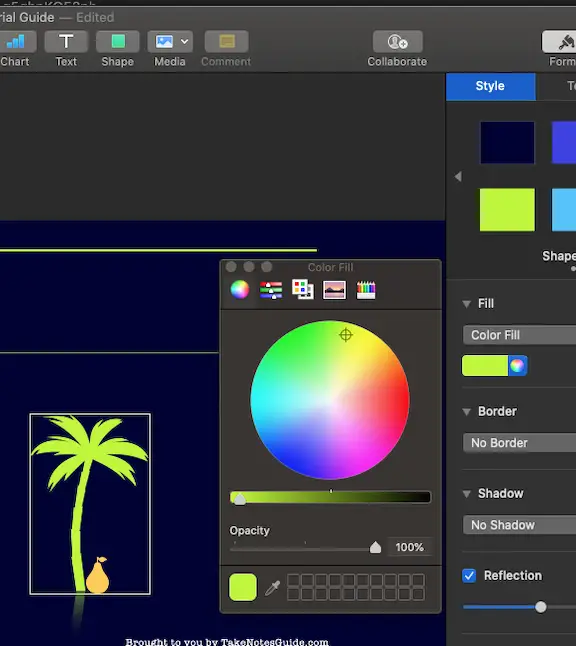
Why are some shapes or text not resizing or moving together as expected?
Keynote may not recognize them as a group of objects together. Select the different objects to group together as one, and select Group from the Object List on the left or CMD+Option+G to group. Individual objects can still be edited by double-clicking that specific object.
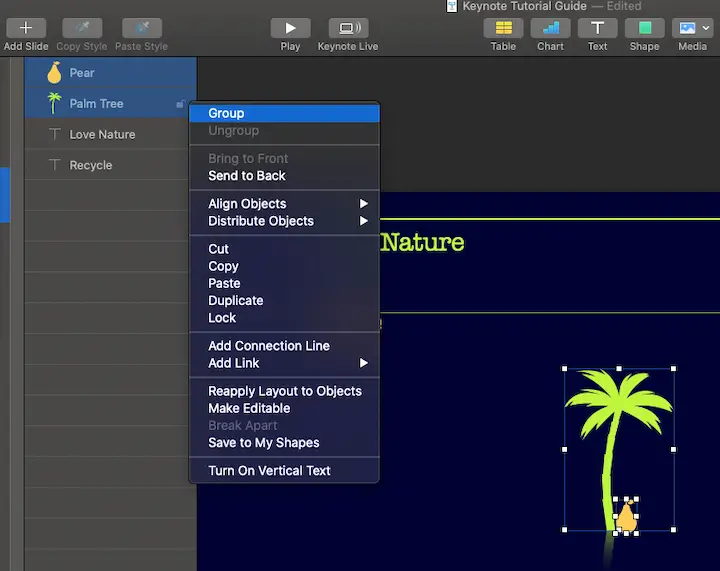
To ungroup, select that group and select Ungroup from the Object List or CMD+Option+Shift+G.
How do we make certain elements transparent when playing Keynote without deleting them?
Just set the opacity level to 0.
How to embed Keynote on a WordPress website?
One way is to upload your presentation to iCloud.com and get the public share link, put it in Keynote Iframe to generate the HTML code, and paste it into the Custom Html block in WordPress edit. The disadvantage may be the speed of loading takes some time. Another way to embed is with the use of embed.ly but it is not free. According to Apple, Medium and WordPress.com can also embed Keynote.
Why use Mac OSX desktops?
Apple’s Mac desktop series, in terms of both hardware and software, has proved to be resiliently durable and consistently features-rich. For example, the Mac Mini was purchased perhaps ten years back and is still going strong. And this article is written on an iMac desktop. They don’t break down much or at all, only occasional optimization or restore but other than that, they are generally good to build for years to last. It is impressive how useful and stable the desktop apps and features are. With a Mac desktop, some of the essential or useful apps such as images, Keynote, Numbers, iMovie, Apple Books, Preview, Garage Band, and more. Apple products may be more expensive than others but they come with a wealth of features that most of us may not use.
Note: I have good experience with Mac desktops and iPad, however, that does not include the Apple notebook and iPhone.
How to clean up Mac Desktop appearance?
Just to highlight an example of a useful Mac desktop feature: Recently I found that the images, presentations, and audios created or downloaded that often cluttered the desktops are automatically collapsed into the same folders of the same kind – this is known as Stacks and can be accessed or re-applied by right-clicking the Desktop and followed by Use Stacks again. The desktop is cluttered with lots of images downloaded immediately, but they all collapsed and cleared up after a while on their own.
Where to find good public domain images for a presentation or video use?
Openmoji. They are minimally clean and consistent. Please remember to attribute Openmoji if you use them. Example:
All emojis were designed by OpenMoji – the open-source emoji and icon project. License: CC BY-SA 4.0
How to export to a small Keynote animated gif size?
After navigating to File-> Export To-> Animated Gifs, set to the lowest possible settings i.e. Resolution-> Small and Frame Rate-> 15 fps. This is useful in cases where speed optimization is prioritized i.e. featured image displayed on a home page.
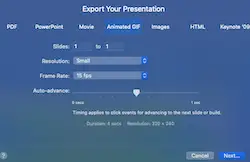
Where to find good royalty-free music for YouTube videos creation?
YouTube offers free music selection to insert into your video after uploading and choose Editor on the left followed by plus musical note icon.
Alternatively, Bensound is one such site with numerous music to choose from. Please credit them for example, Music by Bensound.com.
How to increase or decrease the brightness of the Mac desktop screen with a non-Mac keyboard?
For my case with a normal keyboard, Scroll lock, and Pause Break key beside it.
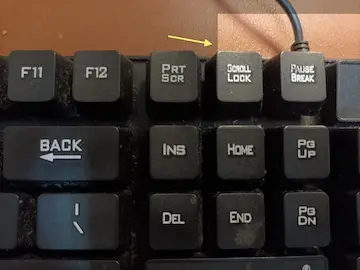
Which note-taking app do you use or recommend?
Evernote is a good overall solution. However, I am leaning towards more to Google Keep now because of the convenience and ease of use, even as of this typing. It is quick and productive to have Google Keep take down your short ideas and notes before transferring to the purpose or applications of your choice i.e. presentation, movie, WordPress, Evernote, Gingkoapp, Google Docs. Google Keep is reliably stable with seamless search functionality and users can easily Copy To Google Docs (and then share) from the note or import images for fast access across platforms. In other words, Keep is a convenient app that increases productivity.
How to reduce the file size of Gifs?
For example, Ezgif.com is able to decrease a Gif file from ~1.4MB to ~300KB. Followed by conversion to MP4 will result in only ~100KB file. The resolution will not be sharp but should be fine for the purpose of thumbnail displays.
Please note that WordPress feature images may only accept images and Gif formats only, not MP4. A good reason for Gifs size reduction is to reduce the loading time and optimize the performance of a website or blog home page.
How to insert the copyright symbol in Keynote?
Option+G. For example TakeNotesGuide.com © 2021. You may just copy the symbol and paste it.
What about creating an attractive PowerPoint presentation slide?
Here is an eye-catching way to create a PowerPoint slide:
How else can we sue Keynote other than for presentation and videos?
It is also an excellent (and perhaps the best) book creation tool I used. Not just for duplicating and arranging the interior of the book, but also assist in the creation of aesthetically pleasing and captivating book cover designs. There are graphics apps that do that as well e.g. Canva. I just like Keynote’s stability and speed for productive use. The export to PDF is also fast without image quality limitations. Another good advantage is Keynote’s many shapes which can be used creatively without commercial use copyright infringement worries.
For example, this KDP book (available for purchase) cover is mostly created in Keynote:





