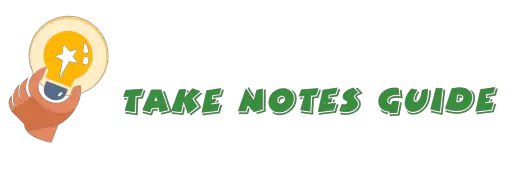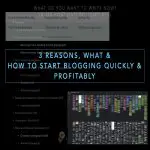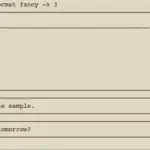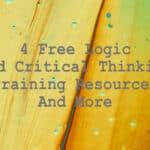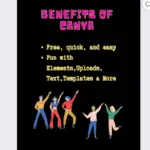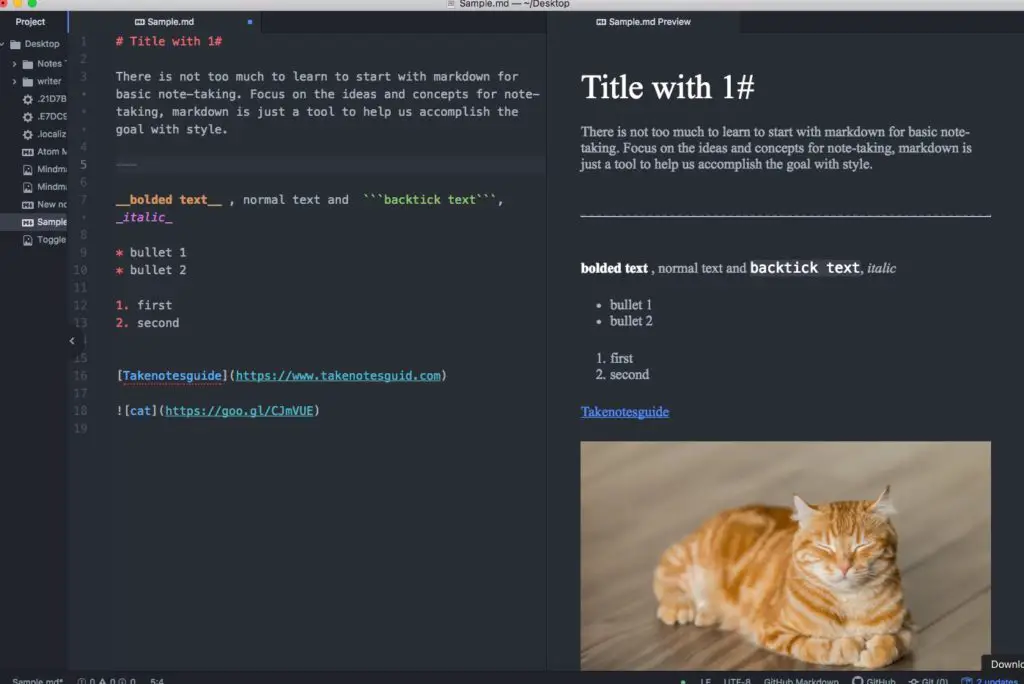
Atom is a popular open-source editor typically for coding purposes, however, it can be used as a note app. There are a number of ways to take notes in atom via different packages, and I have picked some for evaluation.
How to use atom to take notes?
- Markdown Preview Plus – Live preview with markdown and maths rendering
- Markdown Mindmap – Live preview of mindmap diagram
Please read on how I evaluated with screenshots and more…
How to take notes with Markdown Preview Plus in Atom?
- Markdown Preview Plus is built on Markdown Preview (by atom). This is a powerful and popular markdown package that also supports Maths rendering
- Install Markdown Preview Plus by clicking install and disable Markdown Preview package which is installed by default. For me, a built-in preview (preferably instant) is essential, which is why I picked this package to recommend
- Both screens tutorials can be found here 1 (Basic) & 2 (Maths)
- CMD+N to create a new note. CMD+S to save the note. (General atom function)
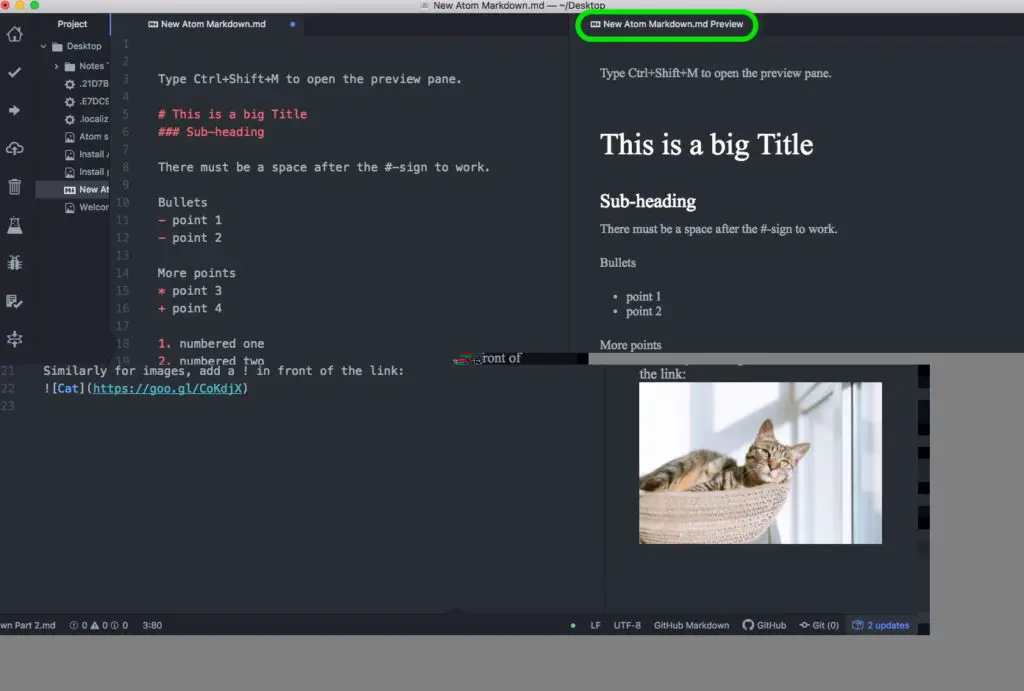
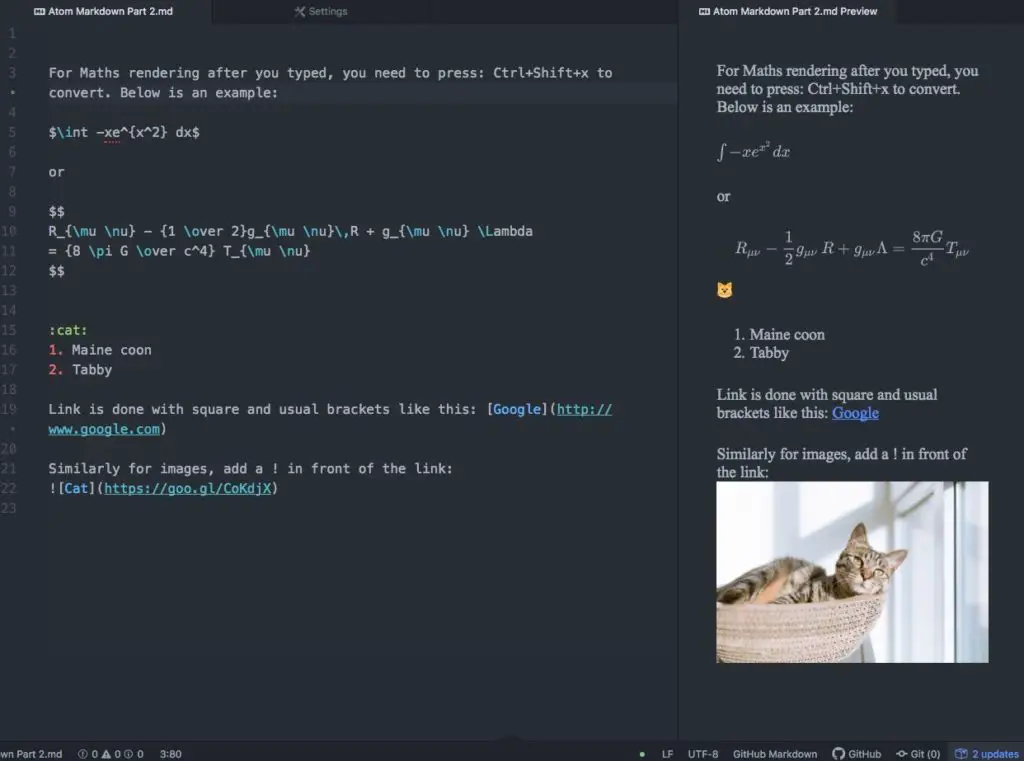
How to take notes with Mindmap diagram in Atom?
Install the Markdown Mindmap package into atom.
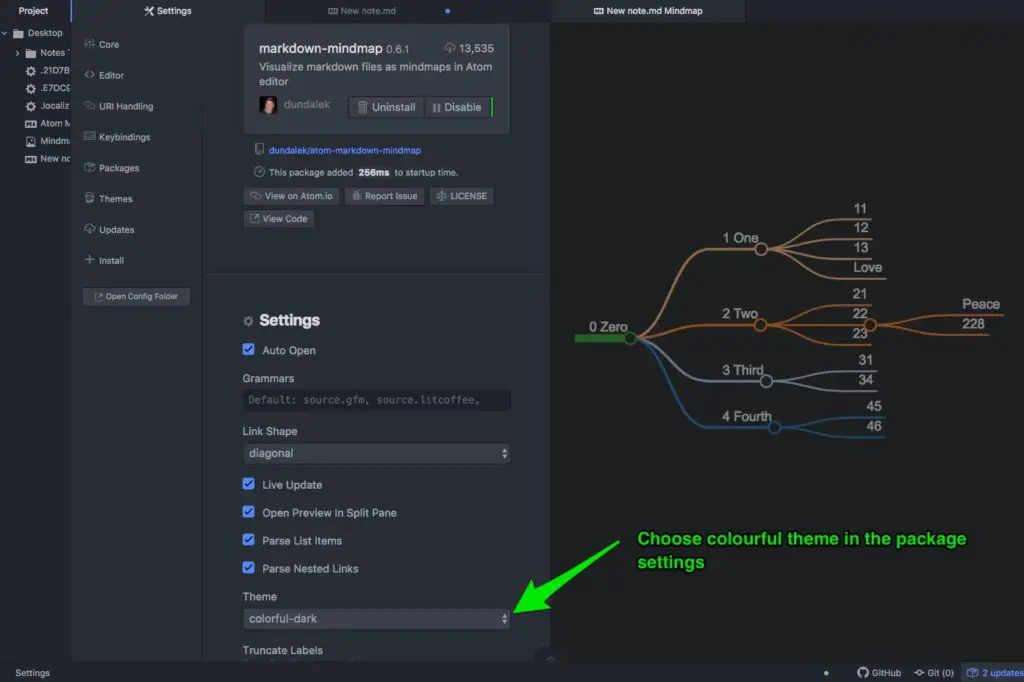
The default is just black and white. I recommend choosing a color theme of your preference in the settings of the package. Then create a new note and save it in a markdown format i.e. with a .md extension. Use the following example format in the note. Take note to put one space between # and the words. Also between + and words that follow.

Sample format for markdown mindmap in an_example_note.md.
Now you have to turn on the mindmap diagram first pressing CMD+Shift+P (In Mac) to open up the atom command box, then typing in mindmap. And select the first option – Markdown Mindmap: Toggle. This will turn on or off the diagram display.
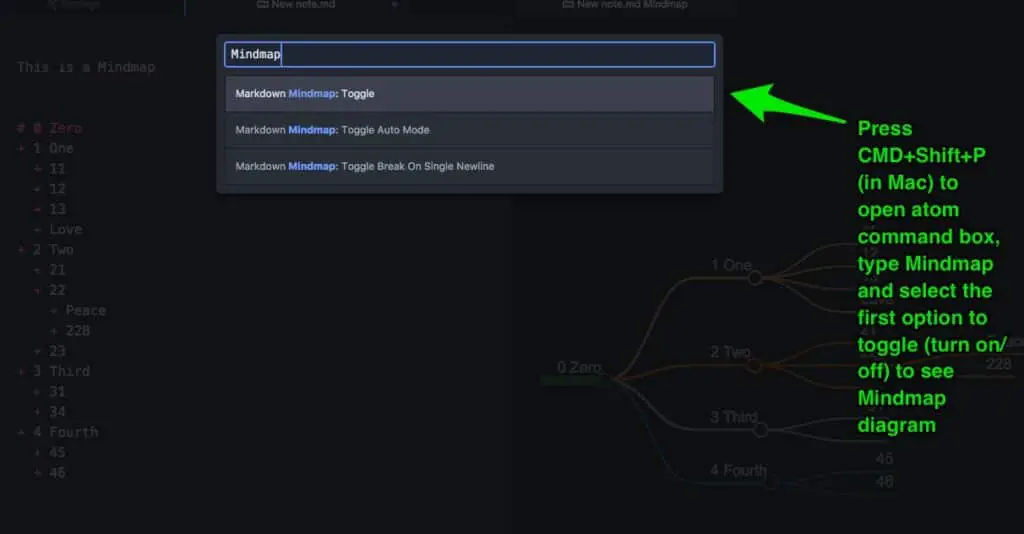
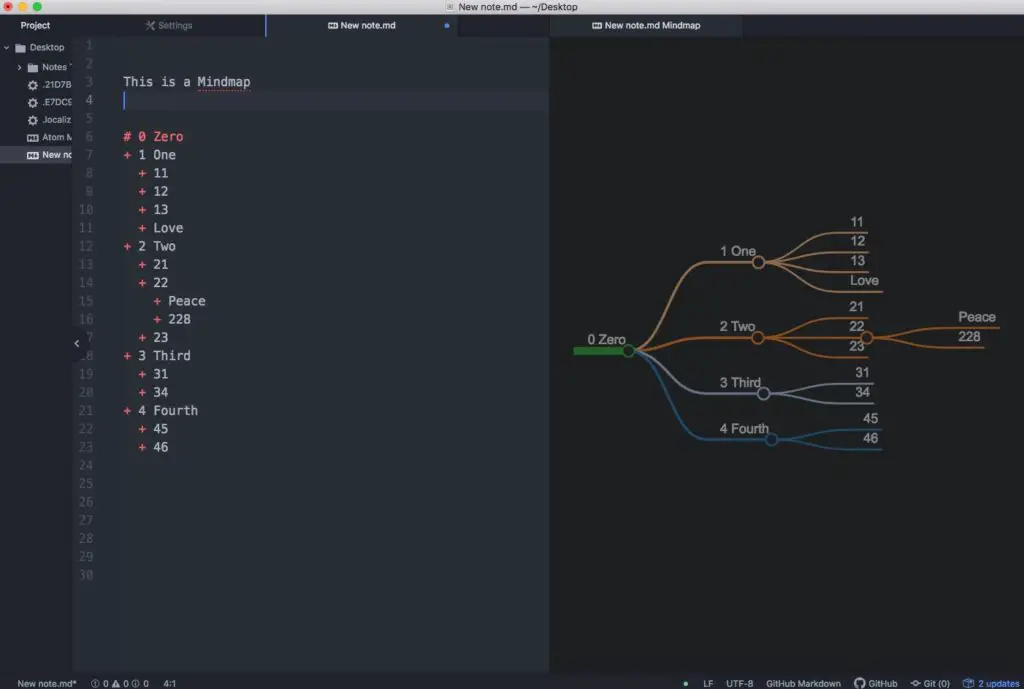
Note that other text not in the structure will be ignored. I have attached the above markdown document here for your convenience.
Markdown Basics
- Start with # before typing any words. # for biggest and ###### for smallest heading. For usual text just types as per normal without any preceding symbols.
- Three dashes (minus signs) for horizontal line break
- Enclosed text in double underscores __text__ for bold, single underscore _text_ for italics. “`backticks“` is also an option. (Backtick is the keyboard character before numerical 1 on top-left hand corner, below escape on the keyboard)
- Unnumbered bullets your points with * in front and a character spacing before typing your text.
- Numbered bullets by typing 1. and 1 character space before your text. The next point starts with 2. and 1 character space and so on.
- Pictures in this format 
- Links in this format [Name_of_link_is_Google](http://www.google.com)
This is the bare basics to just start taking notes in markdown format. You probably do not need any more than this for starting. You can also learn from an online markdown tutorial.
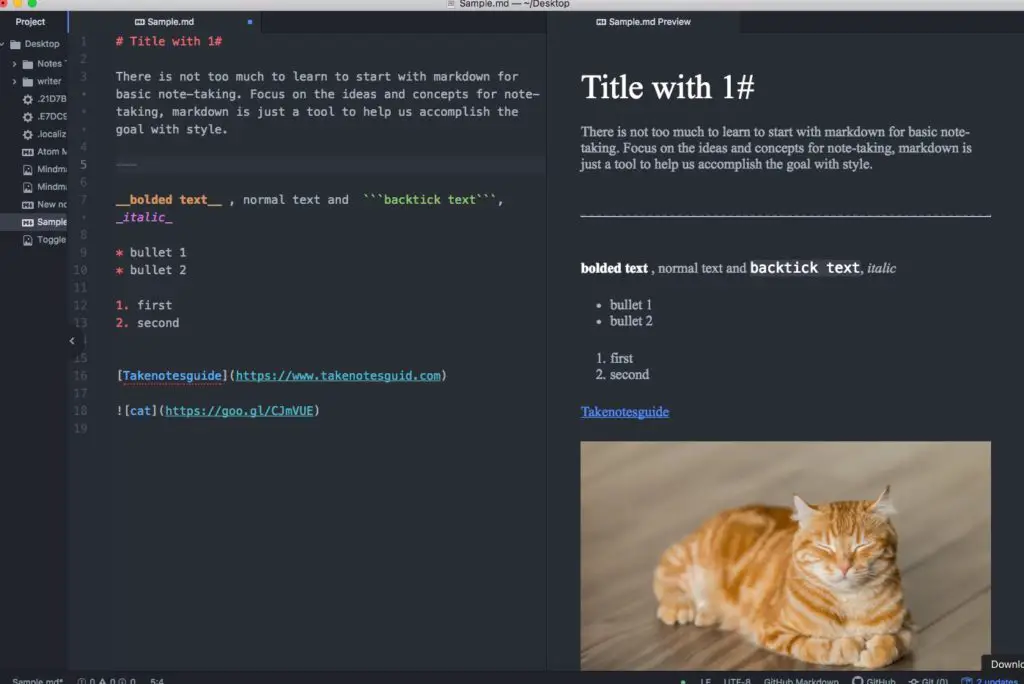
For those who wish to download this sample markdown document, please go here.
Why use atom to take notes?
- Free and popular open-source cross-platform editor for everyone to download
- It is customizable to your preference or themes to choose from i.e. Dark background is better for eyes health in the long run
- Github integration on Github
- Relevant note-taking packages
- Extensive documentation about Atom and large community for support
Conclusion
Atom can be an effective note-taking app on the desktop, however, it does not have a mobile app so your local notes will not be accessible elsewhere without syncing on the web. But you may use Atom or any other editors to write your notes and save it with or without learning markdown.
Markdown Preview Plus is a good solution to take notes with Atom but the notes are not saved online. For those who want to write quick temporary notes, markdown in Atom is workable, but any notes we write may be useful later on beyond our expectation, and that is one of the benefits of modern backup. A workaround is to save all your notes into a local directory that is automatically back up to an online cloud i.e. Onedrive.
I do not use Mind mapping in the traditional sense, but I understand everyone is different and may prefer a different style. The good thing about this atom package is that it is actually not difficult to use and automatically throws in different colors once you choose a colorful (white or dark background) theme.
I would recommend to directly write notes on Evernote for the long run so you can better organize, manage and search with tags. Even if your notes are saved on GitHub but it is not a dedicated note solution so it can be limited to what you can do. For example, Evernote can easily add audio or handwritten notes too or take & save a photo with your smartphone. Searching is intuitive in Evernote. You may create a Local notebook in Evernote if you are your notes are large in size, perhaps consuming more than the Evernote 60MB per month free sync data limit. Please read on under Related Questions for how to create a Local notebook (a notebook that does not sync) in Evernote.
Related Questions
How to install atom and it’s packages?
- Go to Atom.io and download, and double click. For Mac, click and drag the icon to Applications folder
- Go to Launchpad, and click on the Atom icon.
- The easiest way to install a package is to search and click install from the Atom Packages website.
- Second way is go to Atom Menu -> Packages -> Settings View -> Open settings -> Look for Install (or press CMD+,). Type in the package name to search for and install.
- The third way is to click the terminal icon (bottom left square-look) from Atom, type: apm install the-package-name-you-want-to-install. From Mac, you may have to press CMD+= to enlarge the terminal font.
- Manage the packages by going to Atom Menu -? Packages -> Settings View -> Manage Packages. View the installed packages and disable or uninstall them from here.
- After installation, you may have to start pressing CMD+SHIFT+P (In Mac) bring up the atom command box and start typing the related package function name to access the associated functions.
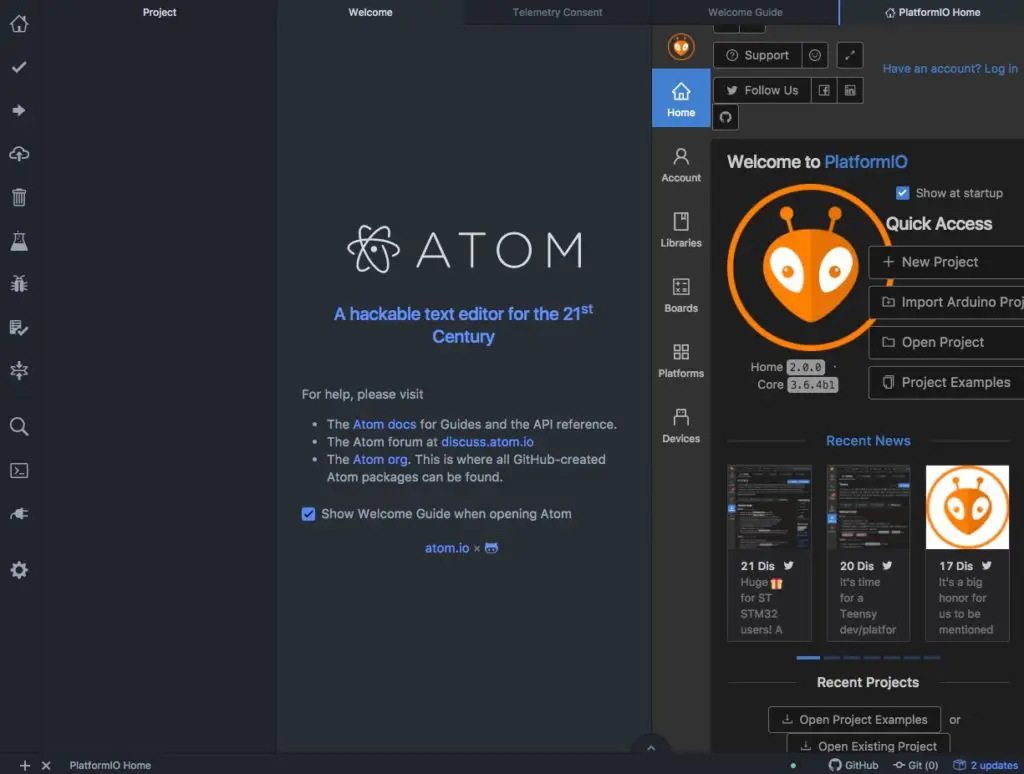
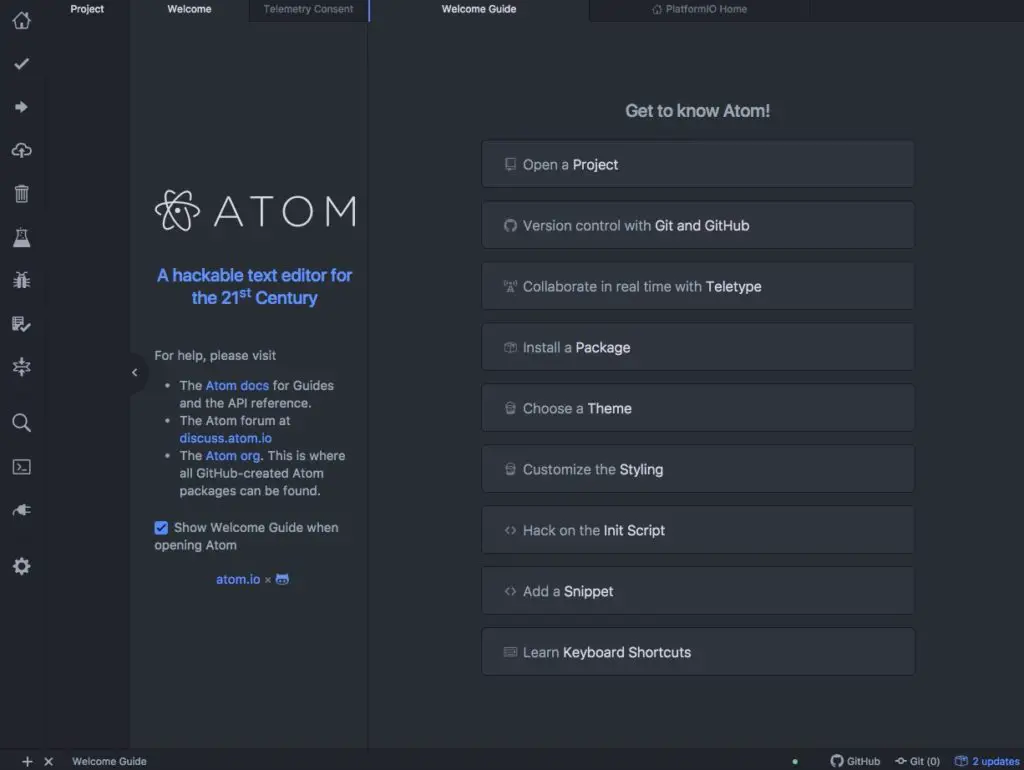
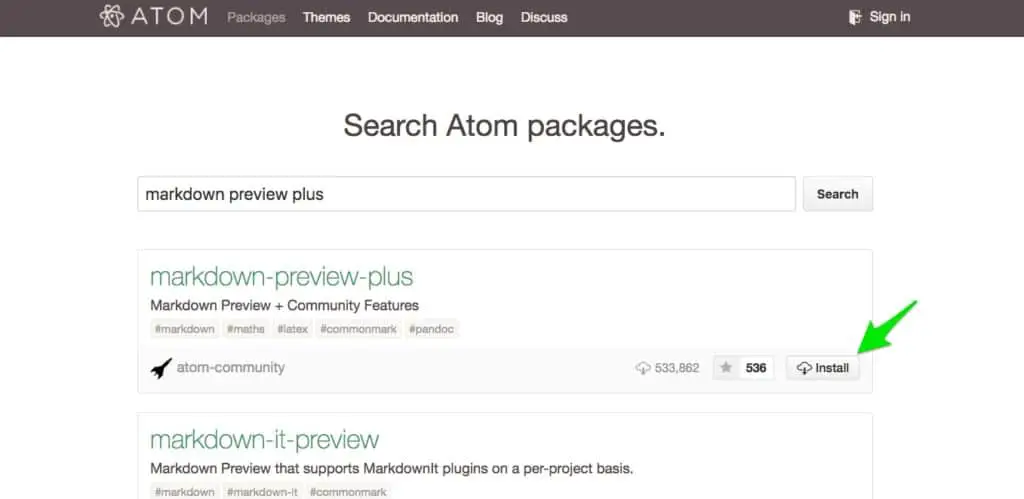
Are there other Mac apps other than Atom to take markdown notes?
- Typora is a beautiful markdown editor, that is the most intuitive I have tested because each line will automatically be detected and change to preview mode after you finished typing the markdown syntax. It is like typing markdown in a preview mode. More features here. It stated free while in Beta. This is probably the best Mac Markdown editor I have seen. The basic markdown functions are fine. Tip: To resize a big image use this example syntax instead <img src=”https://goo.gl/CqHkii” width=200px>
- Boostnote and Vnote, for more details with screenshots read here: A Basic Good Coding Practise: How To Comment Codes And Take Notes
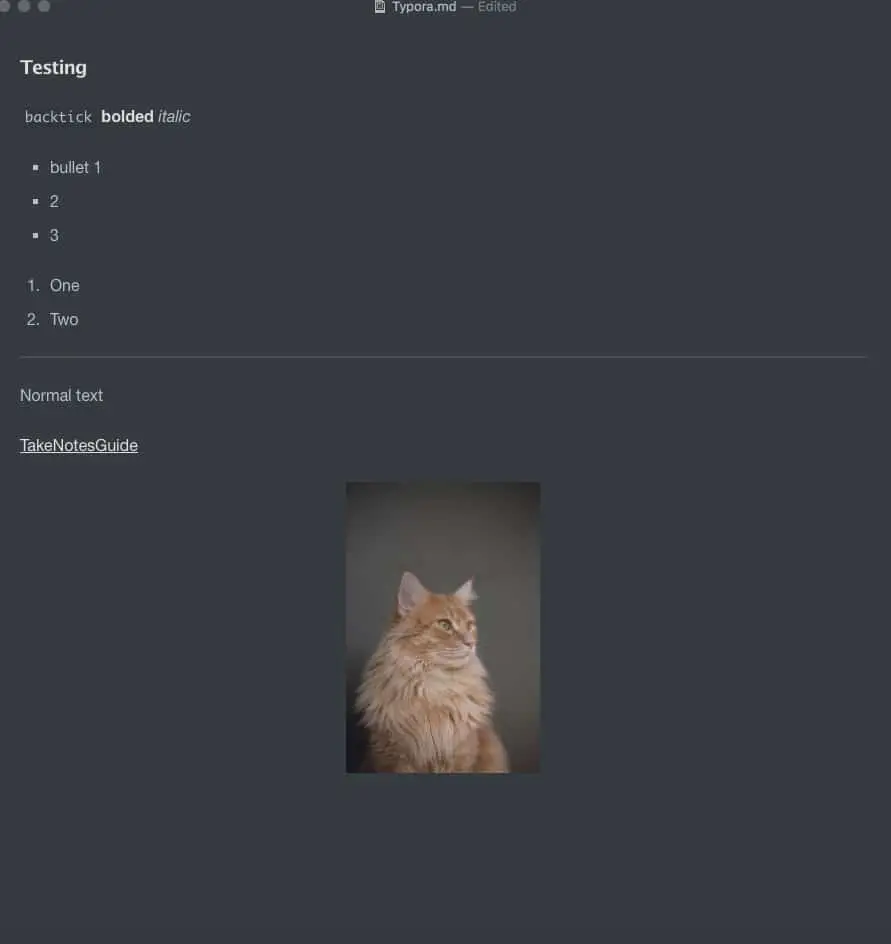
Download the Typora example markdown document here.
How to create a Local notebook in Evernote?
- To create a New Local Notebook (for Mac), in Evernote app while pressing ALT key, click File-> New Local Notebook (It will not appear without pressing ALT)
- A Local Notebook in Evernote does not sync online until you move the note out of local
- Start writing new notes in this local notebook without bandwidth limits, and only transfer out those important ones you need to sync online subject to monthly limits.
Web markdown editors with offline support?
There are many online markdown editors we can use to type our notes. One that stands out is StackEdit (free and with chrome extension) that saves your notes in the browser that can be accessed offline. It also has many features such as publishing to platforms i.e. WordPress & blogger & Github, Smarty Pants, Latex (Maths rendering), UML diagrams. With offline and an option to publish online, you can take your local notes and push it online as a backup and sharing with others.
What if I want to convert my markdown notes to other formats from atom editor?
- Pandoc can be very useful to convert your Markdown document to HTML, Epub, PDF and more.
- Install Pandoc-convert for Atom.
- For Mac, from the markdown document type CMD+Shift+P to open a small text window.
- For example to convert to HTML format, type: pandoc Convert: html, enter and enter again for the location to be saved.
- Tip: For pandoc convert: epub, this format also has a clear and presentable outlook.
- Note: Please do not expect all exports will be perfect. Keep your markdown notes to simpler markdown syntax for better export results.
- Alternatively, consider a popular plugin markdown-pdf for converting from markdown to pdf only
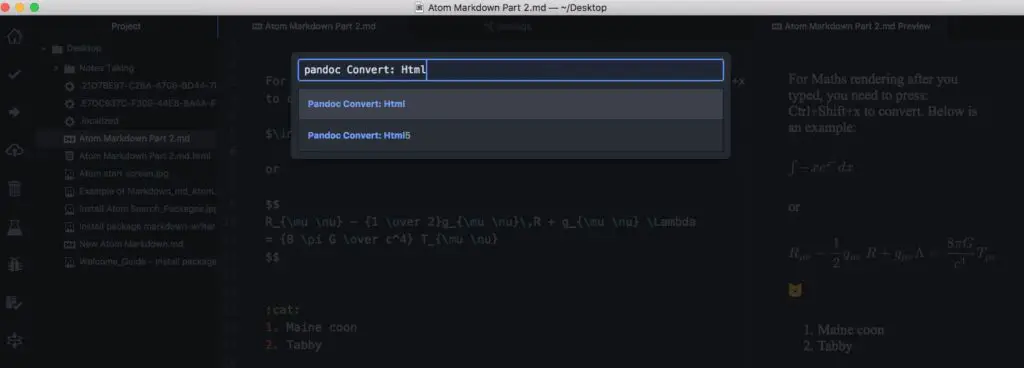
Any Atom package for documentation?
Docblockr is a very popular package (more than 1400 votes) that supports some languages including Javascript for quicker documentation.
Other atom note-taking packages alternatives
- Ever Notedown – I spent some time testing it but it did not work after exporting the first time, this is a skip despite the many promising features. The setup is not user-friendly. Note-taking should be simply straightforward and not overly-complicated
- Markdown Writer – For markdown and blogging but I do not see a live preview. I was evaluating and inserting an image with a markdown writer when it/atom crashed. Basically, the writer can be used for both markdown and blogging but I am uncertain of its stability.
- Jupyter Notebook – For those who are familiar with Jupyter
- Glist 2.0
- Notebook
- Atom notes